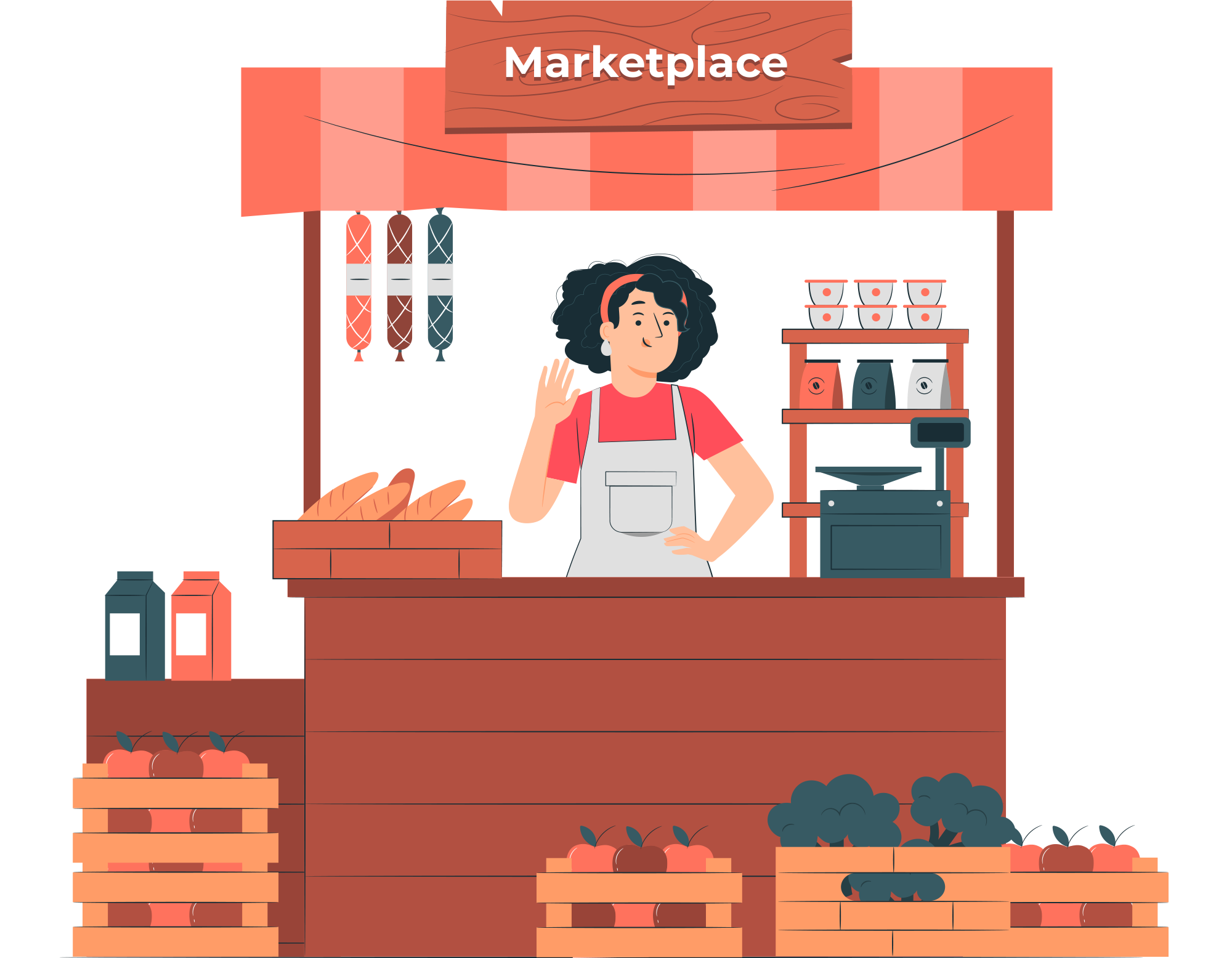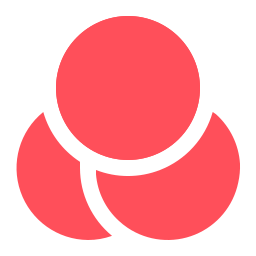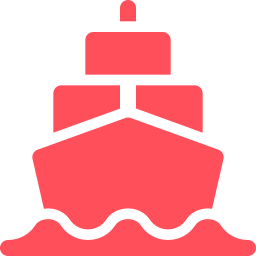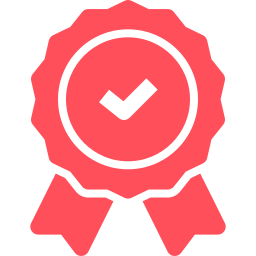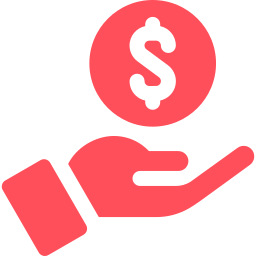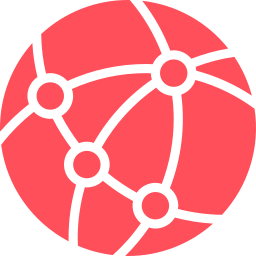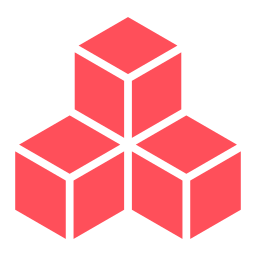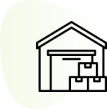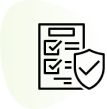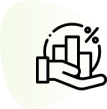EXPORT GUIDE
MII export guide service offers comprehensive expertise and step-by-step
assistance to businesses, navigating them through the complexities of international trade, ensuring a
smooth and successful export journey.
Exporter Producers
As an Exporters Producers in an effort to obtain legality should meet the stipulated requirements
Exporter Not Producers
As a non-producer exporter, to obtain legality, should fulfill the stipulated requirements
Individual Exporter
The Individual Exporter guide service provides personalized support and tailored advice to individual entrepreneurs
Read More